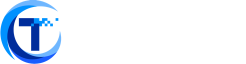With the advancements in technology, the performance and efficiency of solid-state drives (SSDs) have made them a preferred choice over traditional hard disk drives (HDDs). If you’re considering upgrading your system, cloning your HDD to an SSD is a practical solution to transfer your data without starting from scratch. This article will guide you through the process, ensuring a smooth transition.

Table of Contents
ToggleWhy Clone HDD to SSD?
Before diving into the cloning process, it’s essential to understand the benefits of upgrading from an HDD to an SSD:
- Speed and Performance: SSDs offer significantly faster read and write speeds compared to HDDs, resulting in quicker boot times, faster file transfers, and improved overall system performance.
- Durability and Reliability: SSDs have no moving parts, making them more durable and less prone to mechanical failure than HDDs.
- Energy Efficiency: SSDs consume less power, which can extend the battery life of laptops and reduce energy costs for desktops.
- Noise Reduction: Without moving parts, SSDs operate silently, eliminating the noise associated with spinning disks in HDDs.
Preparing for Cloning
Before you begin the cloning process, there are a few preparatory steps you should take:
- Backup Your Data: Although cloning is generally safe, it’s always a good idea to back up your data to an external drive or cloud storage in case anything goes wrong during the process.
- Check Compatibility: Ensure your SSD has enough storage capacity to accommodate all the data from your HDD. Additionally, verify that your computer supports SSD installation.
- Gather Necessary Tools: You’ll need a SATA-to-USB cable or an external drive enclosure to connect the SSD to your computer. You’ll also need cloning software, such as Acronis True Image, Macrium Reflect, or EaseUS Todo Backup.
Step-by-Step Cloning Process
- Connect the SSD: Use the SATA-to-USB cable or external drive enclosure to connect the SSD to your computer. Ensure the SSD is recognized by the system.
- Install Cloning Software: Download and install your chosen cloning software. Most cloning software offers a user-friendly interface to guide you through the process.
- Initiate the Cloning Process:
- Open the cloning software and select the option to clone a disk.
- Choose your source disk (HDD) and your destination disk (SSD).
- Follow the on-screen instructions to begin the cloning process. This may take some time, depending on the size of your HDD.
- Verify the Clone: Once the cloning process is complete, shut down your computer and replace the HDD with the SSD. Boot up your computer and ensure everything is functioning correctly. Verify that all your files, applications, and settings have been successfully transferred.
- Optimize Your SSD:
- Enable TRIM: TRIM helps maintain SSD performance by allowing the operating system to inform the SSD of which data blocks are no longer in use. This can be enabled through your operating system’s settings.
- Update Firmware: Check for any firmware updates for your SSD to ensure optimal performance and compatibility.
- Adjust Power Settings: Configure your power settings to maximize the lifespan of your SSD by reducing unnecessary write operations.
Troubleshooting Common Issues
- Boot Issues: If your computer fails to boot from the SSD, ensure that the SSD is set as the primary boot device in the BIOS settings.
- Missing Data: If some files or applications are missing after cloning, try running the cloning process again or restore from your backup.
- Performance Issues: If you experience performance issues with your new SSD, ensure that all drivers are up-to-date and that the SSD is properly connected.
Conclusion
Cloning your HDD to an SSD is a straightforward process that can significantly enhance your computer’s performance and reliability. By following the steps outlined in this guide, you can ensure a smooth transition and enjoy the benefits of your new SSD. Remember to back up your data, check compatibility, and optimize your SSD settings for the best results. Happy upgrading!